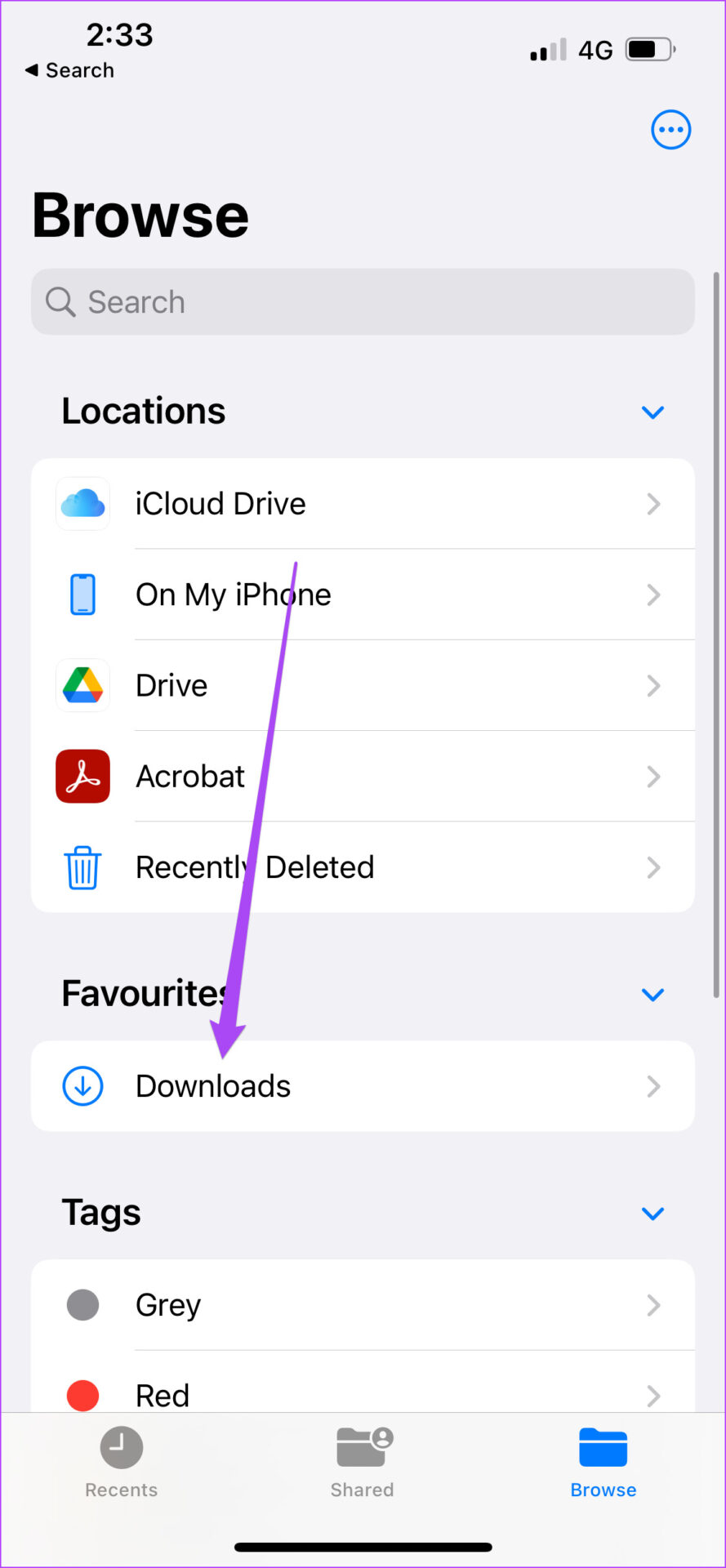Find Your IPhone Downloads! Easy Guide To Files App & Safari
Are you tired of the digital scavenger hunt that ensues after you download a file on your iPhone? Finding your downloaded files shouldn't feel like navigating a labyrinth; it should be as simple as a tap and a swipe.
The digital world, especially the one we carry around in our pockets, is overflowing with information. From research papers to captivating images, and even that long-awaited music album, we're constantly bringing new digital assets onto our iPhones. But where do these files disappear to? Where does Safari stash those PDFs, and where do your downloaded songs find refuge?
The answer, thankfully, isn't a complicated riddle. In the realm of iOS, the Files app acts as the central hub for managing your downloaded digital treasures. Whether you're seeking a document, an image, or a piece of music, the Files app, coupled with the power of Safari, is your key to unlocking the location of your downloaded files. It's a system that, once understood, allows you to retrieve and manage your files efficiently.
Let's unravel the mysteries of file downloads on your iPhone. You can easily find your downloaded files. Open the Files app. Inside the Files app, you will find the 'Browse' option tap on this option, after that find 'On My iPhone', then find 'Downloads' option.
In the intricate dance between your iPhone and the digital world, the "Files" app acts as a central stage, where all your downloaded files eventually take their bow. This application is your primary point of access for managing your downloaded documents, images, music, and any other digital asset. The beauty of this system is its simplicity.
Once you've located your files, you're not just limited to viewing them. The Files app empowers you to interact with these digital assets in a variety of ways. You can sort different file types, open them in their respective target apps, and even create shortcuts for frequently accessed folders, all of which can boost your productivity when navigating your files.
But what about those instances when you are using other apps for downloads? If a file did not come through Safari, the process varies slightly. While the Files app remains the ultimate destination, the route to get there might differ. Many other applications have their own internal download management systems. In this case, look for the download option within the application, and you will find your downloaded files.
In the realm of digital organization, the ability to sort and categorize files is crucial. The Files app lets you organize your downloads just as you would manage any other set of files. You can create folders, rename files, and move them around to ensure that everything is where you need it when you need it.
Another valuable feature of the Files app is the ability to "favorite" folders. This allows you to create quick access to frequently used locations. To do this, simply long-press on the folder and tap "Favorite" - a shortcut will then appear within the Files app when it is opened.
| Information | Details |
|---|---|
| Main Functionality | Managing and accessing downloaded files on iPhone |
| Default Location | Files app |
| Primary Actions | Browse, sort, open, favorite |
| Key Apps Involved | Files app, Safari, other apps with download features |
| Core Feature | Centralized file management |
The iPhone's Photos app also plays a vital role in managing downloaded media, specifically images. When you save an image directly to your iPhone via the "Add to Photos" feature, these images often appear at the bottom of your "Recents" album, offering a quick way to locate them.
The Music app on your iPhone is your dedicated destination for managing downloaded music files. After downloading your songs, you can access them through the "Library" section of the app, then navigate to the "Downloaded" section.
If you happen to use other web browsers, the process is slightly different. Downloads in other web browser apps are generally found within the app itself. So, if you downloaded a file via Chrome or Firefox, check the settings of the respective browser.
For iOS Safari, the process is a bit more direct. The files downloaded through the Safari browser are typically stored in the "Downloads" folder within the Files app. This setup streamlines the process, making it easy to locate files from the browser.
Changing the download location in Safari is quite simple, but first, it's essential to know that you must check your Safari settings to determine if your downloads folder is stored on your iPhone or in iCloud. Launch the Settings app, and find the Safari option.
As a general rule, there is no direct method to transfer files from your Windows PC to the iPhone's downloads folder. The ecosystem is intentionally separated, for security purposes. However, you can still use the iCloud, or install iTunes.
In the realm of file transfer, one might wonder about options like the Chrome app on a MacBook. The answer is generally "no," you cannot directly download Netflix movies to your MacBook via the Chrome app. The streaming services generally have internal protection.
Now, when it comes to specific iPhone models, the method to find downloaded files remains the same. Whether you own an iPhone 13 or any other model, the primary approach is to utilize the Safari browser, then navigate to the page settings and tap the downloads button.
Another helpful tip is to speed up your access to the downloads folder. You can create a shortcut to your downloads folder. When you're in the Files app, you can easily create a shortcut for swift navigation.
If you're looking to access Safari downloads, open the Files app and tap on the "Browse" tab. Here, tap on "On My iPhone" to view the locally stored files on your device. The search bar at the top of the screen is a powerful tool to locate specific files.
For those who use a Samsung phone, the process is similar. Open the app drawer, then either tap the "My Files" icon or open the Samsung folder to access it from there.
The introduction of a download manager in Safari, starting with iOS 13, has significantly improved the user experience. This feature enables you to download files from the web and manage them within the Safari browser on your iPhone and iPad, enhancing the user experience. Also you can save these to other cloud services too.
By default, files downloaded in Safari are saved in the "Downloads" section of the Files app, but it is possible to customize this location. Launch the Settings app, and select the Safari section.
To find downloaded files on an iPhone, whether it is an iPhone 13 or any other version, follow these simple steps. Using the Files app, select the "Browse" tab and then select the "On My iPhone" option. From there, you will find your downloads folder.
In essence, finding downloaded files on your iPhone is straightforward. The Files app serves as the central hub for managing documents and media downloaded from the internet or transferred from other devices. It streamlines the management and accessibility of all your downloaded content.
The Files app is the default location to access and manage downloaded files on your iPhone. iTunes, on the other hand, is the key if you want to access files on your PC. To access these files, you'll need to transfer them using iTunes or access them via iCloud.
The Files app is the default location to access and manage downloaded files on your iPhone. To access other files, you need to install iTunes. Use iTunes to transfer other files from your iPhone to your windows pc or access them via iCloud.
The digital world is filled with amazing content that you may want to save for future use. The save to file option is available for iOS devices. Click on the share button. Then, go for the "Save to File" option, select "On My iPhone" or "iCloud Drive" and click the save button.